En este ejercicio, vamos a buscar un valor en una hoja Excel con un listado de nombres y apellidos usando VBA. De esta forma, conforme vayamos rellenando campos en la búsqueda, van a marcarse de forma automática los campos coincidentes en el listado. Por lo tanto, cuando completemos el nombre de la búsqueda, solo quedará marcada en el listado esa persona.
En la figura se muestra el listado con el que partimos, con los campos “Nombre”, “1º Apellido” y “2º Apellido”. Además, a la derecha, aparecen los mismos campos para realizar la búsqueda.
En primer lugar, vamos a ver el funcionamiento general. Primero, empezamos rellenando el campo “Nombre” en la búsqueda, y si el valor introducido coincide con alguno del listado, se marcará en rojo.
Así mismo, introducimos el campo “1º Apellido” en la búsqueda. Si los campos “Nombre” y “1º Apellido” de la búsqueda coinciden con alguno del listado, se marcarán en rojo en el mismo.
Por último, introducimos el campo “2º Apellido” en la búsqueda y si los campos “Nombre”, “1º Apellido” y “2º Apellido” de la búsqueda coinciden con alguno del listado, se marcarán en rojo en el mismo.
A continuación, dejo el código para buscar un valor en una hoja Excel con un listado de nombres y apellidos usando VBA.
Macro 1. Colorear campos coincidentes conforme se rellena una celda.
'Macro que al ir rellenando el nombre de la persona, va marcando en rojo los campos coincidentes
'Guardamos en variables el nombre y apellidos introducidos en las celdas
nombre = Cells(9, "H")
primerapellido = Cells(9, "I")
segundoapellido = Cells(9, "J")
'Si el valor del nombre cambia
If Not Application.Intersect(Range("H9:H9"), Target) Is Nothing Then
'Borra el contenido de las celdas Apellidos
Cells(9, "I").ClearContents
Cells(9, "J").ClearContents
'Quita el color de celda de las columnas nombre y apellidos
Range("B2:D92").Interior.ColorIndex = 2
'Restablecemos la cuadricula
Range("B2:D92").Interior.Pattern = xlNone
Range("B2:D92").Interior.TintAndShade = 0
Range("B2:D92").Interior.PatternTintAndShade = 0
'Guardamos en la variable nombre el valor introducido en la celda
nombre = Cells(9, "H")
'Marca en rojo los nombres del listado coincidentes con el contenido de la variable nombre
For i = 2 To 92
If Cells(i, "B") = nombre Then
Cells(i, "B").Interior.ColorIndex = 3
End If
Next
End If
'Si el valor del primer apellido cambia
If Not Application.Intersect(Range("I9:I9"), Target) Is Nothing Then
'Borra el contenido de la celda del Segundo Apellido
Cells(9, "J").ClearContents
'Quita el color de celda de las columnas apellidos
Range("C2:D92").Interior.ColorIndex = 2
'Restablecemos la cuadricula
Range("C2:D92").Interior.Pattern = xlNone
Range("C2:D92").Interior.TintAndShade = 0
Range("C2:D92").Interior.PatternTintAndShade = 0
'Guardamos en la variable primerapellido el valor introducido en la celda
primerapellido = Cells(9, "I")
'Marca en rojo los nombres y primeros apellidos del listado coincidentes con el contenido de las variables nombre y primerapellido
For i = 2 To 92
If Cells(i, "B") = nombre And Cells(i, "C") = primerapellido Then
Cells(i, "C").Interior.ColorIndex = 3
End If
Next
End If
'Si el valor del segundo apellido cambia
If Not Application.Intersect(Range("J9:J9"), Target) Is Nothing Then
'Quita el color de celda de la columna del segundo apellido
Range("D2:D92").Interior.ColorIndex = 2
'Restablecemos la cuadricula
Range("D2:D92").Interior.Pattern = xlNone
Range("D2:D92").Interior.TintAndShade = 0
Range("D2:D92").Interior.PatternTintAndShade = 0
'Guardamos en la variable segundoapellido el valor introducido en la celda
segundoapellido = Cells(9, "J")
'Marca en rojo los nombres y apellidos del listado coincidentes con el contenido de las variables nombre, primerapellido y segundoapellido
For i = 2 To 92
If Cells(i, "B") = nombre And Cells(i, "C") = primerapellido And Cells(i, "D") = segundoapellido Then
Cells(i, "D").Interior.ColorIndex = 3
End If
Next
End If
End Sub
Sobre todo, hay que tener claro que el código se va a ejecutar en tiempo real, es decir, conforme se vayan actualizando las celdas de la búsqueda. Por ello, no vamos a crear un módulo en esta ocasión (esto lo haríamos si utilizáramos un botón para ejecutar la búsqueda), si no que el código irá escrito directamente en la hoja usando el método Intersect.
En primer lugar, comenzamos guardando en variables los nombres introducidos en los campos de búsqueda.
'Macro que al ir rellenando el nombre de la persona, va marcando en rojo los campos coincidentes
'Guardamos en variables el nombre y apellidos introducidos en las celdas
nombre = Cells(9, "H")
primerapellido = Cells(9, "I")
segundoapellido = Cells(9, "J")
A continuación, vigilamos el cambio del campo “Nombre” de la búsqueda con el comando Intersec. Si cambia dicha celda, borra el contenido de los campos “1º Apellido” y “2º Apellido” de la búsqueda y establece el blanco de fondo en las celdas del listado por si hubiera alguna marcada de búsquedas anteriores.
If Not Application.Intersect(Range("H9:H9"), Target) Is Nothing Then
'Borra el contenido de las celdas Apellidos
Cells(9, "I").ClearContents
Cells(9, "J").ClearContents
'Quita el color de celda de las columnas nombre y apellidos
Range("B2:D92").Interior.ColorIndex = 2
'Restablecemos la cuadricula
Range("B2:D92").Interior.Pattern = xlNone
Range("B2:D92").Interior.TintAndShade = 0
Range("B2:D92").Interior.PatternTintAndShade = 0
Después de esto, guardamos el nombre en una variable y recorremos la columna “Nombre” del listado Excel para buscar un valor que coincida. En caso de encontrar alguno, marcamos el fondo de la celda en rojo.
nombre = Cells(9, "H")
'Marca en rojo los nombres del listado coincidentes con el contenido de la variable nombre
For i = 2 To 92
If Cells(i, "B") = nombre Then
Cells(i, "B").Interior.ColorIndex = 3
End If
Next
End If
Si cambia el contenido de la celda “1º Apellido” de la búsqueda, borramos el contenido de la celda “2º Apellido” de la búsqueda y establecemos el blanco de fondo en las celdas de las columnas “1º Apellido” y “2º Apellido” por si estuvieran marcadas en rojo de búsquedas anteriores.
If Not Application.Intersect(Range("I9:I9"), Target) Is Nothing Then
'Borra el contenido de la celda del Segundo Apellido
Cells(9, "J").ClearContents
'Quita el color de celda de las columnas apellidos
Range("C2:D92").Interior.ColorIndex = 2
'Restablecemos la cuadricula
Range("C2:D92").Interior.Pattern = xlNone
Range("C2:D92").Interior.TintAndShade = 0
Range("C2:D92").Interior.PatternTintAndShade = 0
Guardamos el primer apellido en una variable y recorremos las columnas “Nombre” y “1º Apellido” del listado buscando campos coincidentes. En caso de encontrar alguno, marcamos el fondo de las celdas en rojo.
primerapellido = Cells(9, "I")
'Marca en rojo los nombres y primeros apellidos del listado coincidentes con el contenido de las variables nombre y primerapellido
For i = 2 To 92
If Cells(i, "B") = nombre And Cells(i, "C") = primerapellido Then
Cells(i, "C").Interior.ColorIndex = 3
End If
Next
End If
Si cambia el contenido de la celda “2º Apellido” de la búsqueda, establecemos el blanco de fondo en las celdas de la columna “2º Apellido” por si estuvieran marcadas en rojo de búsquedas anteriores.
If Not Application.Intersect(Range("J9:J9"), Target) Is Nothing Then
'Quita el color de celda de la columna del segundo apellido
Range("D2:D92").Interior.ColorIndex = 2
'Restablecemos la cuadricula
Range("D2:D92").Interior.Pattern = xlNone
Range("D2:D92").Interior.TintAndShade = 0
Range("D2:D92").Interior.PatternTintAndShade = 0
Guardamos el segundo apellido en una variable y recorremos las columnas “Nombre”, “1º Apellido” y “2º Apellido” del listado buscando campos coincidentes. En caso de encontrar alguno, marcamos el fondo de las celdas en rojo.
segundoapellido = Cells(9, "J")
'Marca en rojo los nombres y apellidos del listado coincidentes con el contenido de las variables nombre, 'primerapellido y segundoapellido
For i = 2 To 92
If Cells(i, "B") = nombre And Cells(i, "C") = primerapellido And Cells(i, "D") = segundoapellido Then
Cells(i, "D").Interior.ColorIndex = 3
End If
Next
End If
End Sub
Con esto llegamos al final de la vigesimoquinta lección, en la que has aprendido a buscar un valor en una hoja Excel usando VBA.
Por último, quiero invitarte a compartir tus dudas en los comentarios o en el foro. Intentaré ayudarte en todo lo que pueda, y así aprenderemos todos.
Nos vemos en el próximo capítulo.
Si te ha servido y quieres donar
Descarga el archivo del ejemplo
« EP1. Cómo importar datos de otra hoja con macros.
EP3. Cómo clasificar automáticamente con macros. »


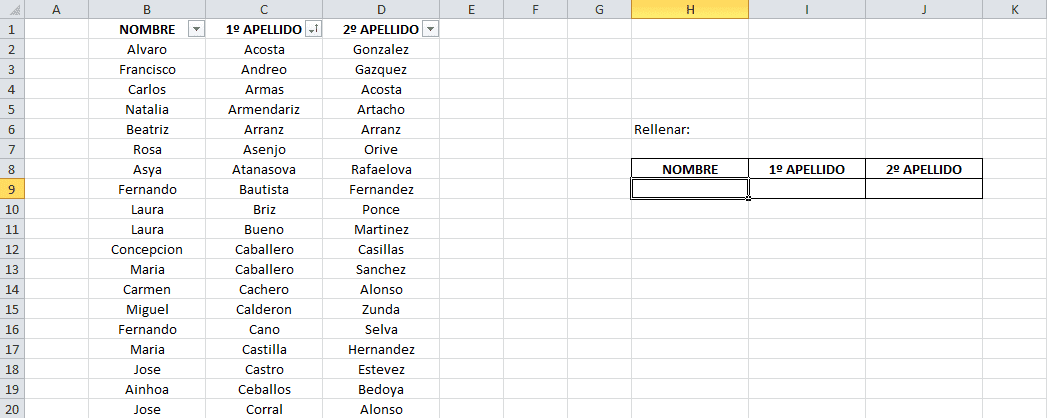
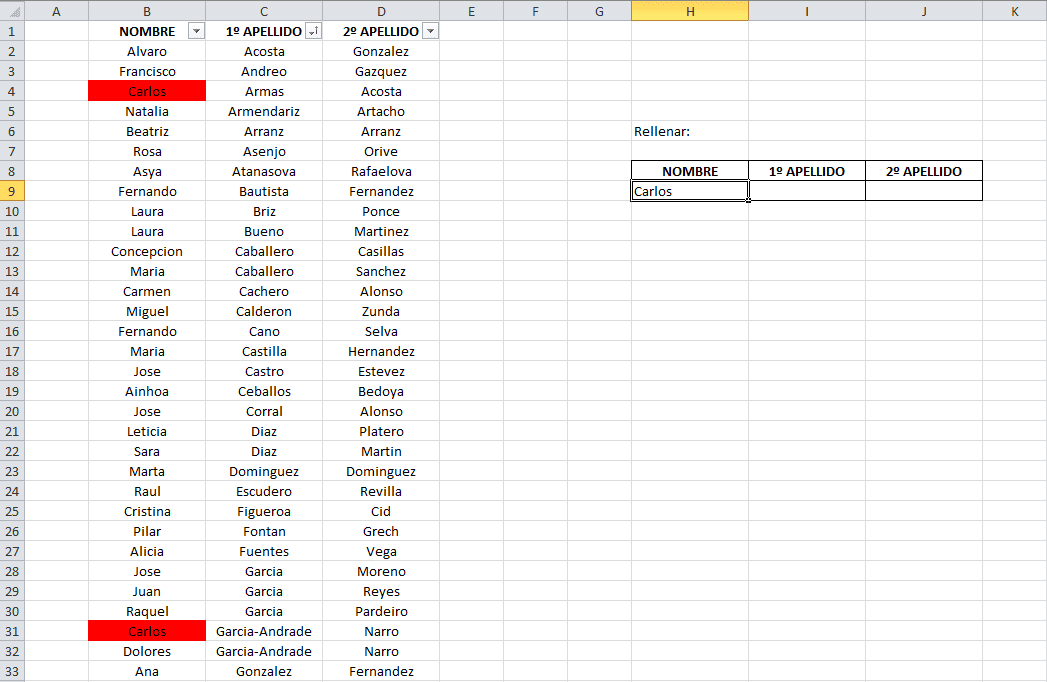
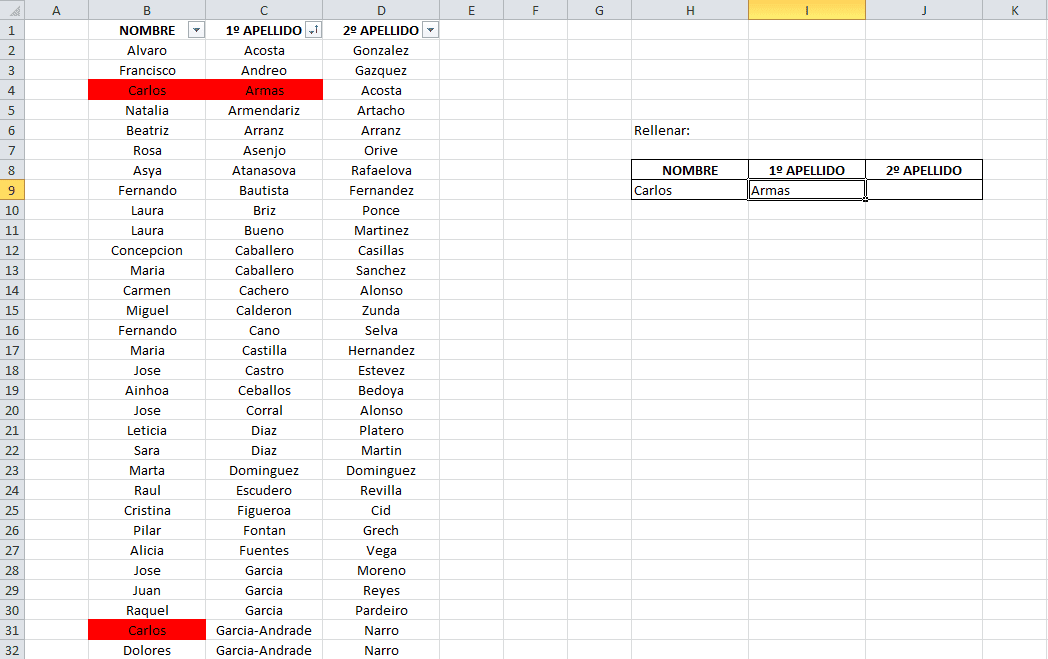
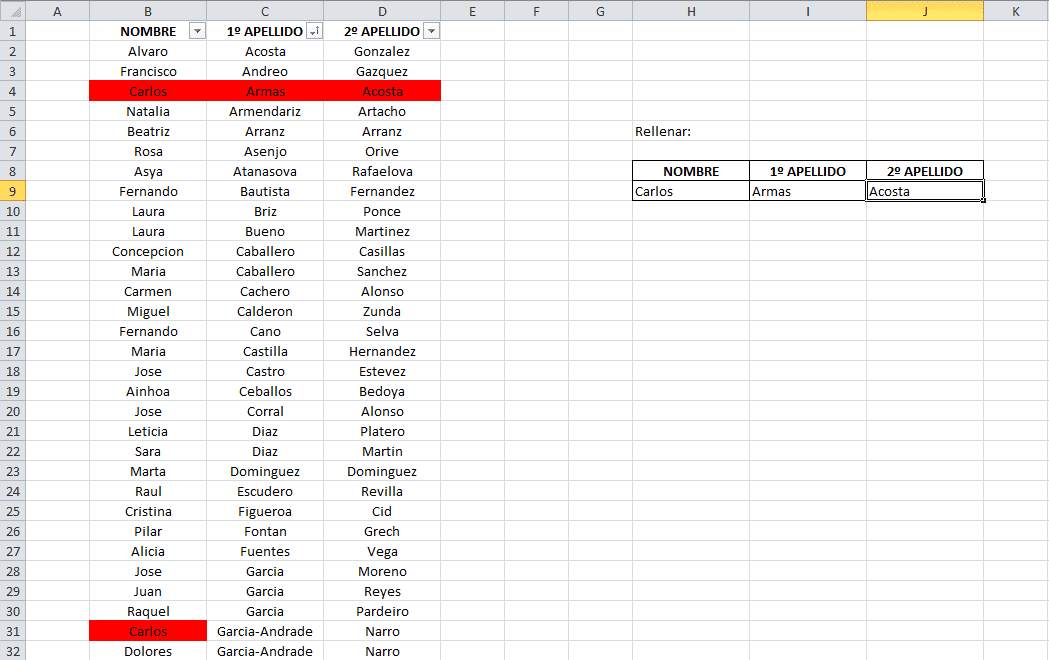
0 comentarios